-
How to add text?
- 1.Open the document from your device
- 2.Select the text tool
- 3.Click anywhere on the document to add the text field
- 4.Fill in the value by typing in
-
How to add checkboxes?
- 1.Open the document from your device
- 2.Select the checkboxes tool
- 3.Click anywhere on the document to add the checkbox field
- 4.Click on the checkbox once or twice to get two different variations
-
How to add signature?
- 1.Open the document from your device
- 2.Select the signature tool
- 3.Click anywhere on the document to add the signature
- 4.Draw your signature: note that you can click the undo and redo buttons until your signature looks perfect!
-
How to add pictures?
- 1.Open the document from your device
- 2.Select the picture tool
- 3.Click anywhere on the document to add the picture field
- 4.Click on the field to open up the picture picker and select the picture to add
-
How to add copy fields?
- 1.Open the document from your device
- 2.Select the field of your choice: all fields can be copied
- 3.Click anywhere on the document to add the field
- 4.Click on the copy icon as visible on the picture below: the field is now highlighted
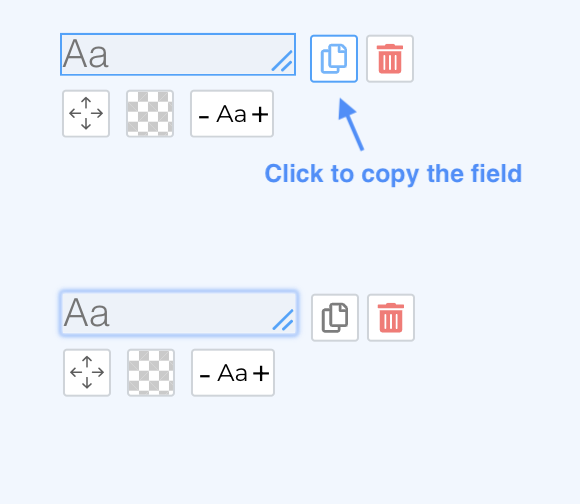
- 5.You can now copy the field anywhere on the document (including other pages) by clicking again
- 6.Make additional changes if needed
-
How to white out text?
- 1.Open the document from your device
- 2.Select the field of your choice: all fields support adding a background
- 3.Click anywhere on the document to add the field
- 4.Click on the change background icon as visible on the picture below
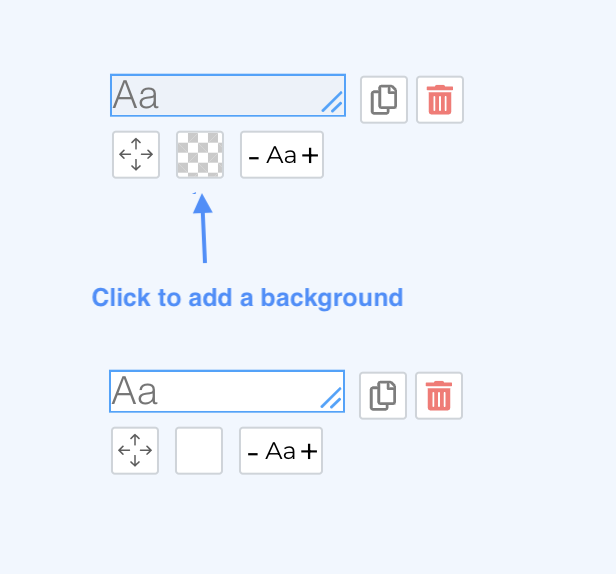
- 5.The field now has a white background as visible on the picture
- 6.Make additional changes if needed
RTO FORMS
How to Fill Forms and Download Filled Forms
How to Fill Forms (Click on the each question for the guide):
How to Download Forms:
- 1.After finishing filling the form, click on Download button
- 2.That's it! The document has been saved to your device
Membership Applications
- 2022 RTO MEMBER INFORMATION UPDATE FORM.
- Welcome: Download Your RTO MEMBERSHIP Application Form HERE.
- Welcome: Download Your RTO ASSOCIATE MEMBERSHIP Application Form HERE.(for Surviving spouse/Partner of a N.S. Retired Teacher)
- Welcome: Download Your RTO AFFILIATE MEMBERSHIP Application Form A HERE. (for Retired Teachers in receipt of a pension from outside Nova Scotia).
- Welcome: Download Your RTO AFFILIATE MEMBERSHIP Application Form B HERE. (for Retired Faculty Members or Support Members retired from NSCC after July 1, 2018).
Nomination and Committee Forms
- RTO 2024 Committee Application Form
- RTO Nomination form for Treasurer and Secretary Positions, to be elected at AGM.(Deadline for Nominations: February 28th.)
- RTO Nomination form for RTO PRESIDENT Position, to be elected at AGM.(Deadline for Nominations: February 28th.)
Member at Large Forms
- Member at Large Application Form
- Member at Large (Regional Form)
- Member at Large (Nominating Chair Form)
RTO Branch Officer Updates and Annual Financial Statement
RTO BIP Program Forms
- RTO Branch Initiatives Program Grant Application 2025
- RTO Branch Initiatives Program (BIP) Branch Grant Report 2024
Legacy and Donation Forms
- DONATION FORM
- RTO Legacy Foundation Grant APPLICATION FORM (Annual deadline March 29th)
- 2021 RTO Foundation Legacy Brochure
Golf and Curling Forms
- REQUEST TO HOST 2025 RTO ANNUAL GOLF TOURNAMENT.
- REQUEST TO HOST 2025 RTO ANNUAL CURLING BONSPIEL.
- RTO Golf tournament Financial Report
- RTO Curling Financial Report
Annual General Meeting Forms
Contact Forms
Last Updated: December 12tth., 2024






